Hướng dẫn sử dụng Onenote Class Notebook cho Giảng viên - Phần 1 Featured
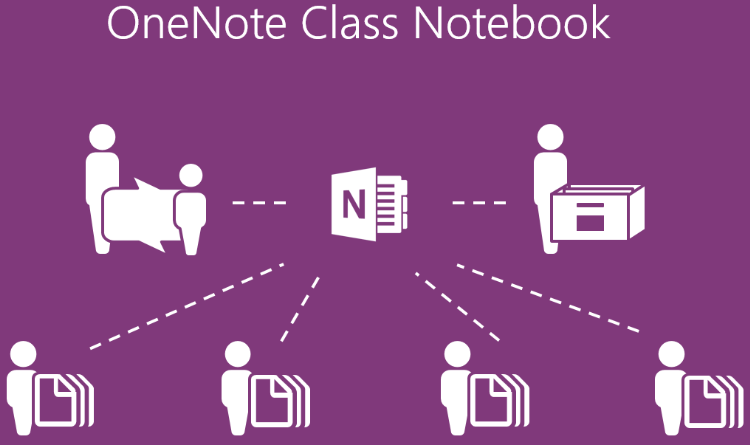
Hướng dẫn sử dụng Onenote Class Notebook cho Giảng viên - Phần 1 Featured
Trong hướng dẫn này, bạn sẽ thấy được cách cộng tác trong lớp học với một OneNote Class Notebook, bao gồm bốn phần chính:
- Chia sẻ notebook.
- Tạo class notebook.
- Gán và phân loại bài tập về nhà.
- Cộng tác dựa vào các đề tài lớp học.
Để dễ dàng cộng tác với mọi người trong lớp, chúng ta có thể sử dụng OneNote. Đối với giảng viên, điều đó có nghĩa là có thể cộng tác dựa vào các đề tài lớp học, chia sẻ sự phân công cho sinh viên, và cung cấp phản hồi về việc làm của sinh viên.
Ứng dụng OneNote Class Notebook cho phép giảng viên nhanh chóng thiết lập các notebook với quyền phân công được gán sẵn, được thiết kế cho việc sử dụng trong lớp học.
Từ trang giao diện Office365, click hoặc tap vào thanh menu ứng dụng.
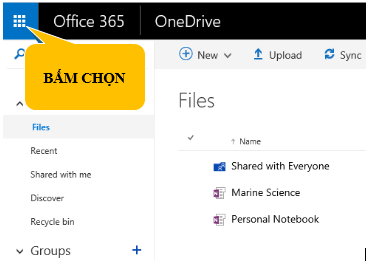
Kế tiếp, chọn Class Notebook.
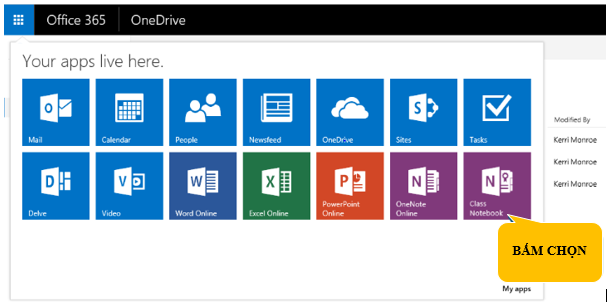
Để bắt đầu, click hoặc tap Create a class notebook.
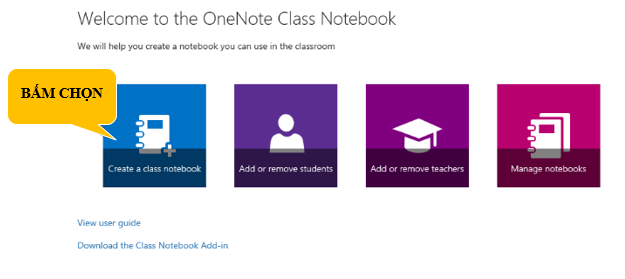
Kế tiếp, nhập tên của notebook cần tạo.
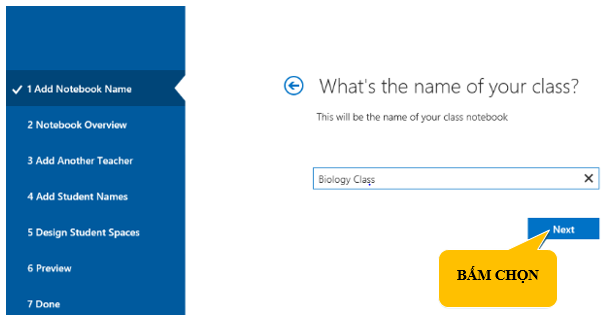
Ứng dụng OneNote Class Notebook cung cấp một notebook với ba nhóm section, với mỗi nhóm có những quyền đặc trưng.
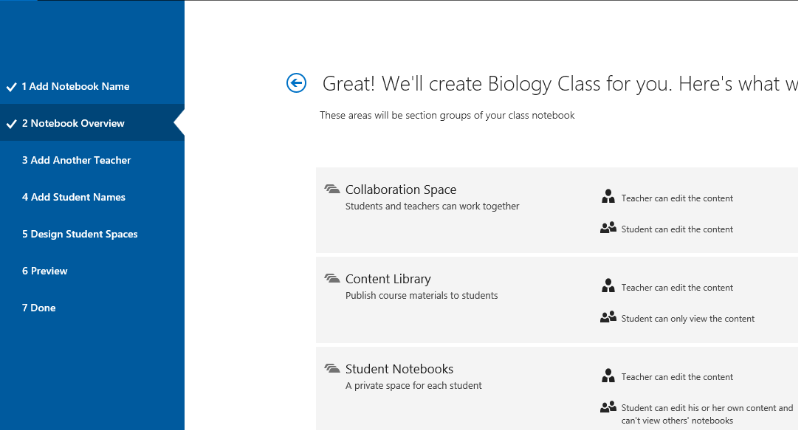
Collaboration Space: cho phép cả giảng viên và sinh viên chỉnh sửa nội dung. Điều này rất tốt đối với những nhóm chia sẻ hoặc đề tài lớp học.
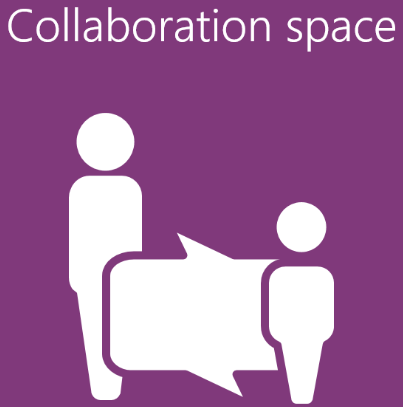
Content Library: cho phép giảng viên chỉnh sửa nội dung, nhưng sinh viên chỉ có thể xem hoặc sao chép nội dung. Vùng này có thể dùng cho việc phân phát các bài kiểm tra, bàn giao công việc, hoặc tài liệu bài giảng khác cho sinh viên.
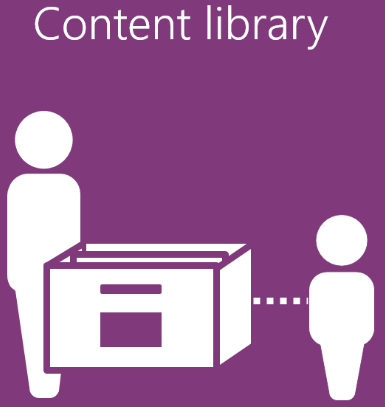
Student Notebook: cung cấp một không gian cá nhân cho từng sinh viên làm việc. Giảng viên có thể xem và chỉnh sửa notebook của mỗi sinh viên, nhưng sinh viên chỉ thấy được phần của riêng mình.
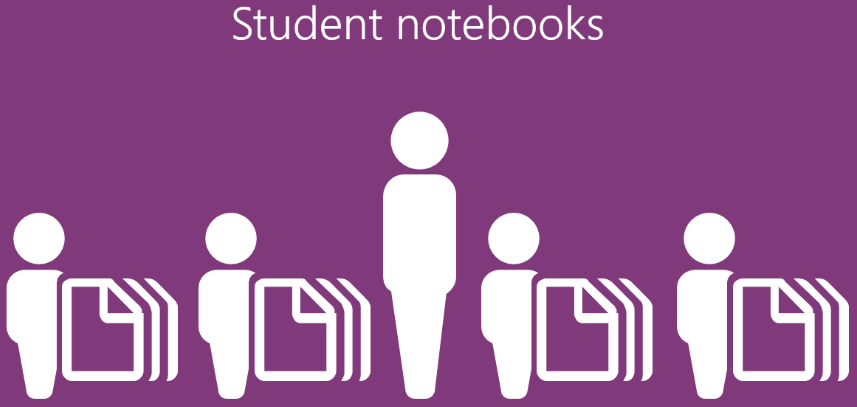
Sau khi chọn Next ở bước trên, tiếp tục đến phần bạn có thể chia sẻ notebook của mình với những giảng viên khác hoặc nhân viên trong tổ chức nội bộ. Mặc định có thể không chọn thì có thể click Next để bỏ qua bước này.
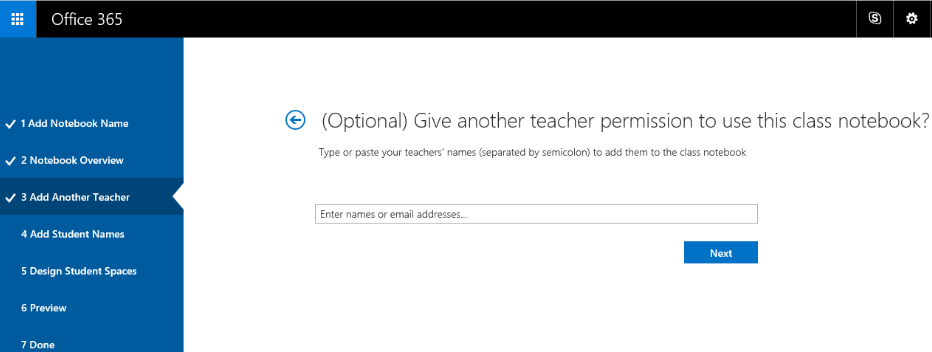
Bạn có thể thêm sinh viên vào notebook theo từng người hoặc một nhóm, chẳng hạn như một nhóm bao gồm tất cả sinh viên trong một class. Nhóm phải được thiết lập trong Azure Active Directory hoặc Office365. Để thêm một nhóm, đơn giản chỉ cần nhập một phần tên nhóm, và sau đó chọn nó trong danh sách xổ ra. Nếu thành viên của nhóm thay đổi sau khi tạo notebook được tạo, bạn có thể quay lại ứng dụng OneNote Class Notebook và click chọn Add or Remove Students để đồng bộ sự thay đổi.

Trong trường hợp này có nhiều hơn một group, chúng ta có thể thêm từng sinh viên riêng lẻ. Nhập tên của các sinh viên. Mỗi sinh viên sẽ được gán student notebook của họ trong class notebook.

Student notebook chứa một số section mặc định. Bạn có thể thêm các section cộng thêm, hoặc đơn giản chỉ cần click hoặc tap Next để đồng ý với những sự gợi ý.
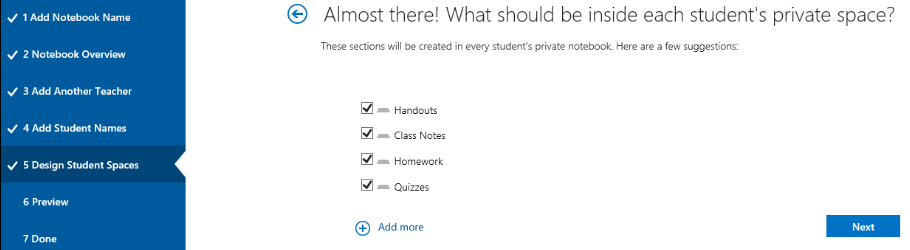
Trước khi bạn tạo class notebook, bạn được cung cấp chế độ xem trước. Teacher’s notebook là những phần section của notebook mà giảng viên sẽ nhìn thấy được, còn Student’s notebook là những phần section của notebook mà sinh viên sẽ nhìn thấy được. Click hoặc tap để tạo.
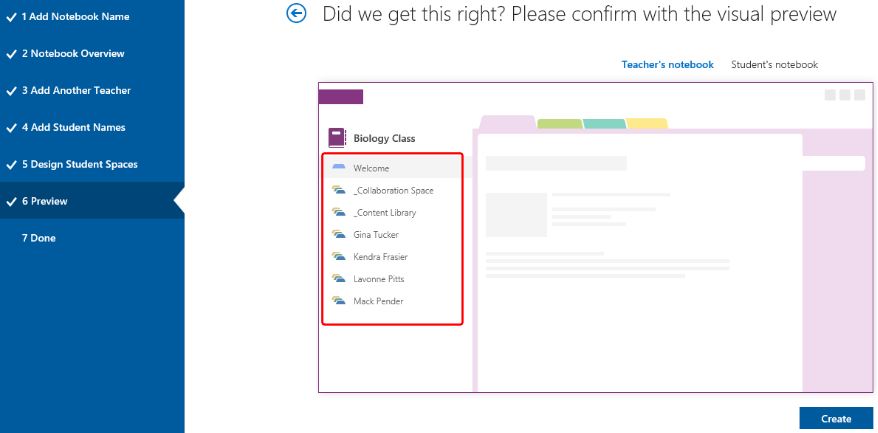
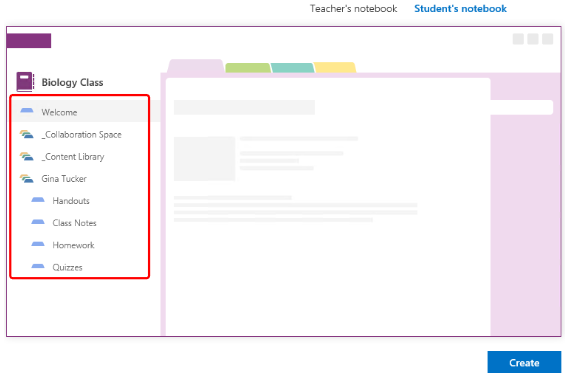
OneNote bắt đầu chạy và cấu hình phân quyền cho notebook của giảng viên và mỗi notebook của sinh viên. Khi quá trình khởi tạo hoàn thành, bạn sẽ thấy một liên kết đến class notebook mới. Gởi đường link này đến các sinh viên của bạn để họ truy cập vào notebook. Bạn cũng có thể mở notebook trực tiếp từ đây.
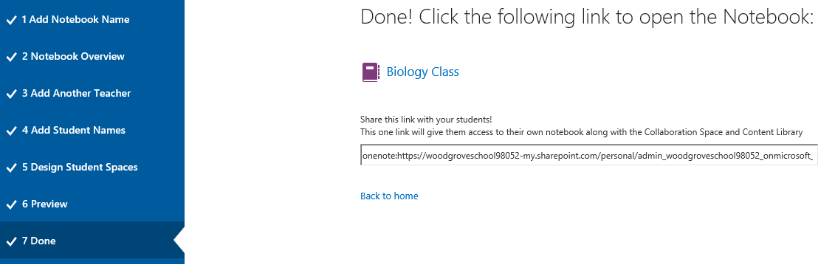
Quay lại
CÂU HỎI THƯỜNG GẶP
-
Lorem ipsum dolor sit amet, consectetur adipiscing elit ?
Lorem ipsum dolor sit amet, consectetur adipiscing elit. Maecenas dapibus fringilla semper. Fusce condimentum est ut blandit volutpat. Etiam non lacus in augue commodo pharetra. Maecenas at vehicula turpis. Maecenas eu erat magna. Mauris ut lobortis enim. Sed eleifend lacinia dolor, non volutpat augue dignissim id. Cras aliquam, sem fermentum porta scelerisque, sapien ligula convallis enim, vel lacinia felis nisl et diam. Mauris sollicitudin elementum neque, nec convallis erat sagittis nec. Pellentesque faucibus laoreet tortor, in interdum ex commodo eu. Donec porta mauris nec quam sollicitudin, vel aliquet arcu ornare. Cras pulvinar rutrum justo. Nullam non accumsan ante. Donec accumsan rhoncus tincidunt.
-
Maecenas dapibus fringilla semper ?
Praesent quis enim et erat faucibus tempor quis eu elit. Sed pulvinar imperdiet nulla nec molestie. Etiam facilisis volutpat auctor. Mauris nec lobortis nunc, id dignissim magna. Donec vitae ligula dictum lorem laoreet dictum. Sed sed laoreet turpis. Phasellus fermentum finibus viverra. Quisque non massa mauris. Morbi ex purus, auctor sed dignissim vel, hendrerit et justo. Donec pellentesque nibh eget efficitur semper.
-
Fusce condimentum est ut blandit volutpat ?
Vivamus sed nulla ullamcorper, iaculis velit sed, suscipit lacus. Curabitur vitae ante nec dui sagittis suscipit non ut arcu. Donec pretium mi id nisi tincidunt tempus non ac purus. Maecenas aliquet mattis pharetra. Quisque metus justo, scelerisque at vestibulum id, laoreet a dolor. Vivamus ultrices convallis ligula. Nam ut ultrices nibh. Orci varius natoque penatibus et magnis dis parturient montes, nascetur ridiculus mus. Ut dignissim sed mi a mollis. Nulla facilisi. Vestibulum tempor magna sed elit tincidunt vulputate. Mauris scelerisque felis sit amet neque eleifend lobortis. Nulla odio eros, egestas eu velit et, iaculis rhoncus ligula.
- Etiam non lacus in augue commodo pharetra ?
- Maecenas at vehicula turpis ?
- Maecenas eu erat magna ?
- Sed eleifend lacinia dolor, non volutpat augue dignissim id ?
- Cras aliquam, sem fermentum porta scelerisque ?
- Mauris sollicitudin elementum neque, nec convallis erat ?